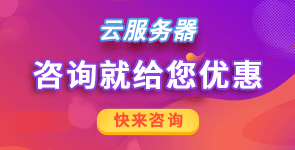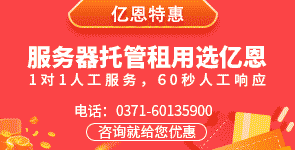目前,雖然win8、win10系統越來越被使用者所接受,但大多數朋友還是習慣用windows7的系統,而如何使用一臺電腦對其他電腦進行控制呢?“遠程連接”這肯定是大家一致認同的。其實win7系統自帶了遠程連接功能,下面小編為大家整理了Windows7系統遠程桌面連接圖文教程,大家可以參考操作。
目前,雖然win8、win10系統越來越被使用者所接受,但大多數朋友還是習慣用windows7的系統,而如何使用一臺電腦對其他電腦進行控制呢?“遠程連接”這肯定是大家一致認同的。其實win7系統自帶了遠程連接功能,下面小編為大家整理了Windows7系統遠程桌面連接圖文教程,大家可以參考操作。
1、使用鼠標右鍵“計算機”圖標,選擇“屬性”打開。如下圖:

2、在打開的系統窗口右側點擊“遠程設置”按鈕,勾選“允許遠程協助連接這臺計算機”,接著在下面選擇“運行運行任意版本遠程桌面的計算機連接”,點擊確定進入下一步。如下圖:

3、因為windows 7 遠程桌面連接需要設置計算機密碼,下面我們為計算機設置密碼。點擊控制面板,選擇用戶帳號打開。進入下一步,如下圖:

4、進入”用戶賬戶“選項后,點擊”為您的賬戶創建密碼“選項,進入下一步。如下圖:

5、在文本框內輸入你要設置的密碼,然后點擊創建密碼即可。

6、windows 7 遠程桌面連接密碼設置完成后,我們開啟另外一臺電腦。點擊開始按鈕,在附件中選擇遠程桌面連接選項,進入下一步:

8、在彈出的對話框中輸入需要進行windows 7 遠程桌面連接的計算機的IP地址,然后點擊“連接”,進入下一步。(本機IP地址可通過本地連接的屬性獲取)

9、在新彈出的窗口中輸入已經設定好的賬戶和密碼,點擊“確定”即可。如下圖:

10、這時就成功的完成遠程桌面連接了。

Windows7遠程桌面連接比較簡單,只需要你按照以上步驟一步步操作即可實現一臺電腦控制其他電腦。
河南億恩科技股份有限公司(www.vbseamall.com)始創于2000年,專注服務器托管租用,是國家工信部認定的綜合電信服務運營商。億恩為近五十萬的用戶提供服務器托管、服務器租用、機柜租用、云服務器、網站建設、網站托管等網絡基礎服務,另有網總管、名片俠網絡推廣服務,使得客戶不斷的獲得更大的收益。
服務器/云主機 24小時售后服務電話:
0371-60135900
虛擬主機/智能建站 24小時售后服務電話:
0371-55621053
網絡版權侵權舉報電話:
0371-60135995
服務熱線:
0371-60135900