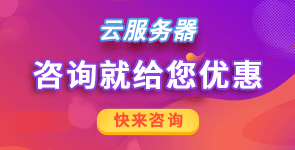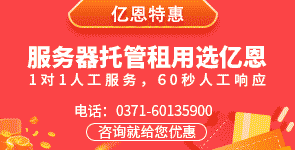1.首先,你需要將系統的GHO或備份的GHO文件放到電腦或U盤中;

然后,制作一個可以啟動電腦的U盤。具體的制作方法因經驗中有很多,此處略,詳見參考資料;

2.有了系統文件GHO和可啟動電腦的U盤,我們再設置電腦從U盤啟動。按DEL進入BIOS,將里面的“First Boot Device”選擇為“USB-ZIP”:

3.然后,將U盤插入電腦,由于已經設置從U盤啟動,所以開機會自動從U盤啟動:

4.進入U盤界面,我們選擇第一個Windows PE即可進入U盤PE系統:

5.進入U盤PE系統后,啟動GHOST程序:

6.選擇“Local”,再選擇“Paritition”,再選擇“From Image”:

7.然后,按鍵盤上的Tab跳格鍵找到我們的GHO文件,再選擇“Open”:

8.然后在接下來的窗口中選擇要安裝系統的硬盤:

9.接下來就是選擇要安裝系統的分區了,選好后按“OK”鍵繼續下一步:

10.接著會彈出詢問是否要還原到這個分區的確認對話框,選擇“Yes”即:

11.好了,下面開始正式的安裝系統了,有詳細的進度條顯示:

12.進度條進行到100%時,安裝結束,會彈出一完成的對話框,選擇“Reset Computer”重啟電腦即可:

河南億恩科技股份有限公司(www.vbseamall.com)始創于2000年,專注服務器托管租用,是國家工信部認定的綜合電信服務運營商。億恩為近五十萬的用戶提供服務器托管、服務器租用、機柜租用、云服務器、網站建設、網站托管等網絡基礎服務,另有網總管、名片俠網絡推廣服務,使得客戶不斷的獲得更大的收益。
服務器/云主機 24小時售后服務電話:
0371-60135900
虛擬主機/智能建站 24小時售后服務電話:
0371-55621053
網絡版權侵權舉報電話:
0371-60135995
服務熱線:
0371-60135900